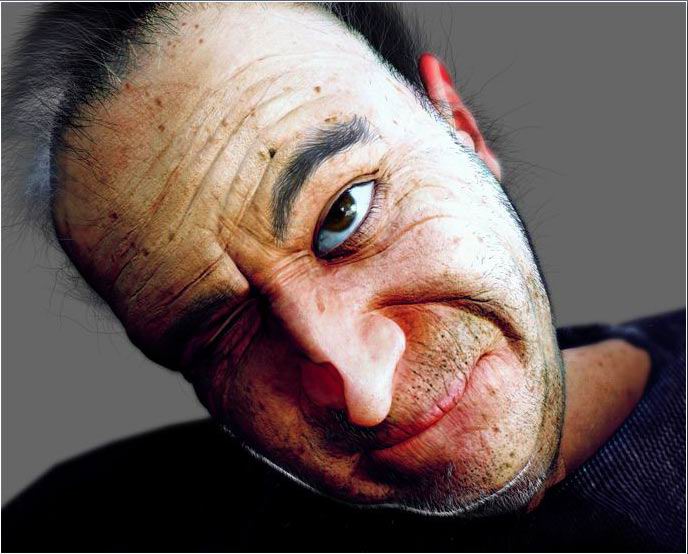
“Dr Julian’s Texturing Tutorial” by Julian Jeremy Johnson-Mortimer
|
Hello there, Welcome to my Third tutorial. In This one I will be texturing the head of the character I made in my modeling tutorial. Now I will be working in Photoshop, I should first say that for a good texture, you need a good UV map with a minimum amount of stretching. In my last tutorial I went though how I set up my uv’s. Now it’s not very in depth, so i’ll provide a few links to some other uv tutorials. Chris Kniffen has written a good one for maya users Link. And here’s a link to a good uv mapping thread on cg talk. Leigh van der Byl has written a lot of good information on texturing and what different maps are used for. It’s very well written: Ok that’s some useful links for you, now I can make a start. I’m using texture size of 3000 because of one that’s probably the limit of the memory I have for my PC also I plan to do some large renders of the head and 3000 by 3000 should be fine. The maps I will be making for my head will be: Some of these maps I just use as part of my shader, please remember you don’t actually need to make all these maps, this is just what I use. I will be starting with the bump map because its usually the base for the other maps, now if your have Graphics tablet your probably find adding nice bump details far easier, then using a mouse. I only have a mouse so it’s not so easy painting nice bump details and can take a lot of time, but we’ll make it;-). Now lets load up photoshop and make a start. This tutorial is aimed at beginners so the bump map won’t actually involve to much painting. |
|
|
Next up circled in GREEN is a ramp based shade trying to fake some translucence in to skin once, again taken from Dr Stahlberg’s skin shader Link reading his great tut will tell you about it. Circled in BLUE is a blinn spec layer using a part of Dr Emmanuel Campins back light shader Link giving nice side glancing highlights Marked A is just the spec map. Circled in WHITE is the top layer this is just a another spec layer, a phong this time I try to get some nice wet highlights on this layer the skin looks little to dry other wise. Marked A is a spec map. Marked B is another translucence map bringing out some more reddish tones around the ears. And that’s it for the shader description.
|
||||||||||||||||||||||
|
||||||||||||||||||













































































