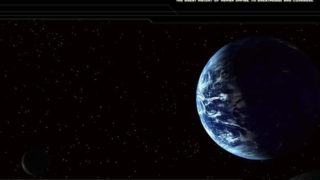How to create microscopic cell scenes

This is my 3rd 3dsmax tutorial, and it will teach you how to create microscopic cell scenes. It should be very easy to complete and interesting. It will cover all the modeling, and all the materials. If you have any questions, comments, or if you want or need any help, please email me at Viper680@hotmail.com. I also have a new section on my site called “fan art,” which has artworks and renders of what people have created from my tutorials. Ok let’s start!
PART 1: Modeling
The first thing you need to do is either start or reset 3dsmax. Now, create a geosphere that has a 50.0 radius with 4 segments (and make sure the geodesic base type is icosa). Also check smooth and generate mapping coords:

It should look like this so far:

Ok now convert it to an editable poly, and select the “polygon” in the selection on the right menu, and select all of the geosphere’s polygons:

(Make sure the object viewport is exactly like this):

Now look at the right menu and and select “bevel”:

And now make the bevel type “by polygn” and make the height 0.0 and the outline amount -1.0:

The geosphere should look like this now:

Now bevel the polygons again, this time with the height set to 5.0 and the outline amount set to -1.0

It should look like this:

Again, bevel the polygons, this time with the height set to 10.0 and the outline amount set to -1.0:

Bevel the polygons one more time, with the height at 10.0 and the outline amount set to -0.5. Then bevel with the same settings again:

If you did all the beveling correctly, your geosphere should now look like this:

Now add a meshsmooth modifyer to this and make the settings as below (make sure you check iterations under the render values option):

Now that was really easy, so make a quick test render of the cell model. Here is my example:

Well it looks “ok” for now, but the spikes look too perfect with each other. So now we are going to quickly add a noise modifyer to the model. Here were my settings for the noise. You can customize your settings however you want, I just wouldnt make the settings too high:

Here is what my model looks like so far. Yours should have somewhat similar results if you have followed everything correctly:

Well, that’s it for all the modeling part of this tutorial. Now we are on to the materials section!
PART 2: Materials
NOTE: To complete this section of the tutorial, you will need the 3rd party renderer “Final Render” and the finalrender “finalshaders”! You can find more information about them at http://www.cebas.com or http://www.finalrender.com. Ok let’s start!
To start off, you will of course need to load Finalrender Stage 1. Now go into the material editor and select “get material” and choose fR-Electron:
![]()
![]()
Now for the settings. Check “use” and “affected my bump-mapping” under falloff. Then experiment with the color settings, or try to make them the same as below (also under the “highlights” option below, check “use layer 1” and “affected by bump-mapping. Then make the level 100.0 and the glossiness at 50.0):

Ok, now lets scroll down the material options a little, to where it says “maps” and set the “bump” level to 75.0:
![]()
Now let’s edit the Noise settings, so go ahead and click where it says Map #1 (Noise) as shown above. Make all of the settings exactly as shown below:

Ok, so now all you have to do is just click “assign material to selection,” now we are done with the material part, so now to move on to the rendering section!
PART 3: Rendering
Ok let’s start, go into the render options, and at the top where it shows all the tabs (common, renderer, render elements, etc.) click “renderer” and open up the rollout called “finalRender: Global Options” and check anti-aliasing on. Then make the sampler adaptive, make the minimum samples 1/4 and the maximum samples 16. Or of course, you can just make the settings exactly as shown below:

Now for the rest of the global options settings. (Most of this part isn’t at all crucial compared to most of the other render settings, but some of this is still necessary.) Make the bucket size set to 32, and below where it says “options” check mapping, blurry reflect/refract, reflect/refract maps, sub-surface scattering, global illumination, and shadows. Here is what the settings should look like:

Now scroll down to where it says “finalRender: Caustics” and check enable reflection-caustics and enable refraction-caustics. The caustics render settings should be the same as below:

Ok now for the most important part of the render settings, global illumination. Scroll down some more and open up the rollout that says “finalRender: Global Illumination”

Ok for the last part of the rendering section, just scroll down to the rollout that says finalRender: Raytracing. And make the settings the same as below:

Now it’s time to render this! Here is what my result came out to be like:

Well that’s it for this tutorial! I really hope that you enjoyed taking this, and please be sure to check out my new tutorials that I am writing! Also, email me your artwork, I will always love to see your works! And also because if you want, it can be featured on my new website under my fanart section (it’s a section where it shows artwork of people’s work from my tutorials.) Thanks!
All renders/material content used are copyrighted by Necksmasher © 2004