
An introductory tutorial to N-Sided Quidam
In this exercise, I shall led you to explore some of the most important functions of the Quidam character creation software. The two elements that we shall gather are a cute and gentle faery and a natural background photograph. © Lionel Gérard
In this exercise, I shall led you to explore some of the most important functions of the Quidam character creation software. The two elements that we shall gather are a cute and gentle faery and a natural background photograph. As Quidam involves nudity, if you do’nt like it(but nudity is beautiful, and we were all born naked), close this page! This tut can only be done correctly with the production version of Quidam, 1.07 or later, because with the Demo one you cannot save anything ; however if you haven’t the serial version, you can try some modifications and save the faery’s render as a simple screenshot. The exercise is finished in Photoshop ; version 6 or later is perfect for that (certainly that Photoshop 5 can also be OK), but you can use Photoshop Elements 1 or later as well. Here I shall explain with Photoshop 6 screenshots, later versions especially CS2 show small differences but the way to follow remains strictly identical.

Istart from the point of view that it’s quite illogical to depict the faeries as all-White beings, some (and especially if they live in tropical areas) may be Black too ! Quidam is a marvelous application to create easily different people, however with an Earthian Homo sapiens pattern. So let we discover Eburnea, a cute Black faery ! When you’vecreated the character, you can re-use it in very different situations.But with Quidam itself, you can only put the character in front of a photo background (and it’s preferable to photo-mount the character with the background picture into Photoshop), alternatively you can export the virtual sculpture in another 3D program such as Carrara, Cinema 4D,Lightwave etc. with the right plugin (available at extra cost from Quidam’s manufacturer, N-Sided). Doing so, you keep the original Quidamskeleton, with all its pose functions. Natively Quidam can export anObj folder, but it’s a « dead » model, i.e. without bones the reforewithout pose ability.
 |
When starting Quidam, you are invited to choice between differentcharacters. For Eburnea, let we select Nanawa, the realistic woman. If you’ve to close your saved document for a while, you’ve again to choice Nanawa to reopen the Eburnea file, then you make File > Open, you look for your saved document, you close the Nanawa window without saving it, otherwise you cannot open a saved document using Nanawa as basic woman model. The same is true if you have made a male model usingLeon as base character, if you have made a manga girl starting from Sakura etc. |
 |
Nanawa appears in the default position, clothed with some tiny undergarments.She is a somewhat tall (perhaps 1.70 m) Eurasian woman. But you’realready in the Combine workshop, the first of the six Quidam rooms. So selecting her various components by clicking on them (they shine in aviolet colour), you’re able to change some of her basic features. By default, her belly is selected and you have the choice of three kinds of abdomens, to which you access in the upper part of the big window on the left of your display. The lower part gives access to a very short choice of props in the 1.07 Quidam version. |
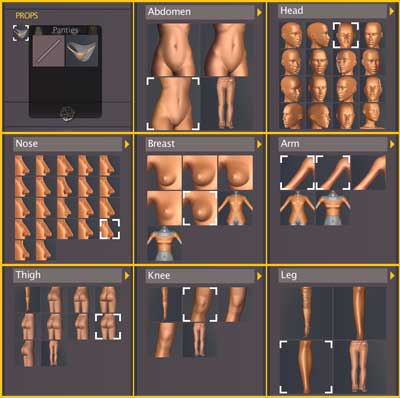 |
Thispicture gathers some of the various selections that have been done, one after another, in the Combine window of the Combine workshop to reach the basic pattern of Eburnea. Let us start with the window top left,showing the props. As we are painting a tropical faery, let us guess that she could live entirely naked, therefore no props are necessary.Eburnea is Black, but there are no adequate hair props for Black people in the 1.07 version, so I’ve depicted her with nearly no hair. We start with “no hair”, let’s wait for a while to add her some very short hair.Now turn to the Abdomen : I’ve taken the third one, it gives somes touter hips, which seems me preferable for this sportive and small magic woman, less than 1 metre tall (3 ft). For the Head, I’ve take n number 3, but perhaps you can make a better choice. For her Nose, if we want some broad and flat nose, let’s begin with a not too pointed European one. Sure that the model, left of the last row, is tempting,but it gives a too big nose, which is not suitable for such a cute little faery. I’ve also selected thick lips (not shown here). For the Breast, I have made the choice at the center because it gives small,somewhat pointed breasts, which is quite adapted for a Black woman. Forthe Arms, I’ve kept the default choice, and you can see that the two squares are by default selected. For the thighs, the choice indicated here gives robust and sportive legs. To this feature, you make a good choice with robust and well-sculptured Knees ; notice that the first icon goes with boots and the last one with trousers. Finally with the Legs, I’ve made the choice of more muscular ones, suited to Eburnea’s sportive characteristics. |
 |
When you’ve finished with the Combine workshop, you must obtain some thinglike that. Now click on the icon of the next workshop, the Proportions one : this button is situated at the top left of the document’s window,just right of the Combine one. It’s represented by the Da Vinci man. |
 |
Wу shall spent very few minutes in the Proportions’ room, just the time togive Eburnea a big head (main window, top) and short body proportions(main window, bottom). By default, the active field is at the center of each display. Clicking in a different square changes body proportionsor size. Notice that if you’re passing above a body segment, some sort of blue double-pyramid appears, which serves to change muscularappearance, massiveness etc., but here we shall’nt use them. |
 |
Thelongest part of this creation shall be spent in the Modeling(Sculpture) workshop. Here we shall transform the default Nanawa head into Eburnea, a true Black faery’s head. This is done by means of «soft brushes », the diameter and hardness of which being adjusted at will in the window left. Then, with a simple drag of the mouse, you displace the polygons that are making the model. To led correctly this operation, you must enlarge the visible part of the future Eburnea with the Magnifier tool, the icon of which is situated alongside the bottom of the window, just in the middle. You just have to drag this icon with the pointer to change the magnification ratio. You have also to observe the model according to different orientations, using either the Orientation tool (left of the Magnifier icon) or the Change view palette, right of the document window. This is especially true to succeed with Eburnea’s elf ears. By default, the changes are appliedbilaterally, except if you click on the small grey-yellow head at the top of the document’s window. If you do so, then the head icon becomesgrey-blue, and the modifications apply to one side only : this is only desirable to add a final touch of as symetry to a face, and evidentlyalso to pose the model. Here you see how to widen the nose to reach arealistic tropical nose pattern. |
 |
Itis difficult to explain in detail how to transform Nanawa into Eburneaif we start from a single orientation only. You must consider the faceas a tridimensional volume and very often turn it to reach satisfactoryresults. The main differences in frontal view are the wider biparietalwidth of Eburnea (here depicted finished with a darker skin colour) andher squarer head. Notice also that her nose is shorter, resulting in alonger subnasal height : often tropical people who have wide noses also have shorter ones, therefore tall subnasal heigths. |
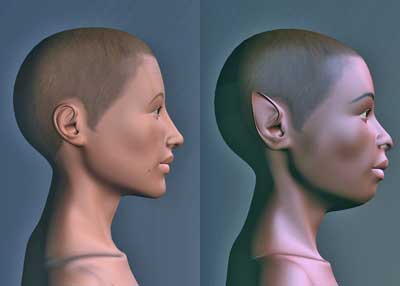 |
Ifthe face differences between Nanawa and Eburnea are evident, theprofile view ones are the key to success and building an interestingand original character ! Eburnea has a shorter and more roundedforehead (as a whole, the shape of her braincase vault is different),her face is somewhat prognathic because she has thicker lips, recedingchin with a quite different appearance. This is quite easily done withQuidam’s soft brushes, so in few minutes you reach marvelous resultsthat it’s nearly impossible to get with other 3D human characterapplications except very costy ones. Simply by tilting the ear rearwards and upwards and also laterally, you get these well known elfears ! |
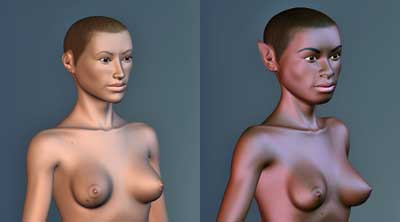 |
Thedifferences are evident in this 3/4 view. Notice that the malar bones(cheek bones) have been made more pointing outwards, which gives a more energetic appearance to this little magic woman, and emphazises therealism of the result. |
 |
Letus turn now to the Materials workshop. Here you shall select the colour and texture of your model. The window on the left and the defaultNanawa model are showing the default condition : a light, some whatpinkish skin, minimum eyebrows, minimum grain and speckles, light lips.Hair also are kept to minimum, therefore this Nanawa model appearsentirely bald. Let you also notice that the specular ratio of skin isminimum and is of white colour. |
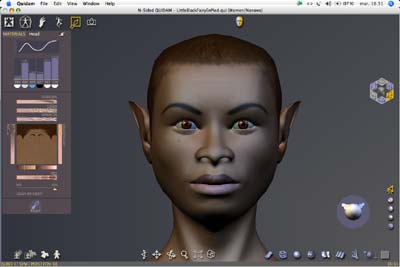 |
Nowlook at Eburnea and see how different is the result simply by dragging some cursors. If you redraw with the mouse the « Scratch » graph atopof the main window, you can emphazise the shining aspect of the Blackskin and also give it a bluish reflexion colour : simply click on thehalf-circle underneath the graph, a colour selector appears on which you can make your choices. The only point that is not convincing in thefinal result is the poor resolution of the skin textures ; this pointshall be corrected in future versions of Quidam, but it’s only to beseen is big closeups such as this face view. |
 |
SaveEburnea in her default position as a Qui file if you want to reuse thischaracter later, then go back to the Pose workshop. Here you can turnthe various body segments which appear in blue when you fly over withthe pointer. With a drag-and-drop you can place the segments in a goodpose, but for that it’s necessary to check that everything is OKaccording to all orientations, as said before. We are giving to Eburneaa sitting position on a natural support, easily suitable for aphotographic background. |
 |
Youhave to place the lights. Quidam allows four lights. This view showshow it’s necessary to observe according to the different orientationsthe exact place of each of these four ones, because it’s nearlyimpossible to turn the position of the light sources from one singlepoint of view only. I have managed to get a not too much contrastedlight so that it could be easily adapted to various backgrounds.Another important point : in the Modeling workshop, you can subdividethe default basic model (n° 1) by 4 (n° 2), this giving superior curvesin the place of angular shapes. Even with less than 17,000 polygons(once subdivided by 4), this Quidam model gives results which areequivalent to characters having from 75,000 to 110,000 polys ! However,even if you can use the Drop tool to soften some edges, it does’nt givemarvelous results. Finally, you have to render bump such as grain byclicking on the Bump button, which is the fourth at bottom right of thedocument’s window. |
 |
Inthe last workshop, the Rendering one, you have simply to adjust thefinal parameters. The 2D image is either exported in Targa (.tga) fileformat or as Jpg. Photoshop file format is’nt allowed for now, so takethe Targa one and in Photoshop you shall convert the file to « .psd ».You have to choice the resolution, which has the document’s windowproportions, unless you click on the small yellow dot situated betweenthe width and the height dimensions (in pixels) in the Image Size fieldof the adjustment window. It’s also necessary to click on the optionsWrite to disk and Export layers, otherwise you shall’nt get the Alphachannel which is necessary to make an easy selection of Eburnea inPhotoshop. |
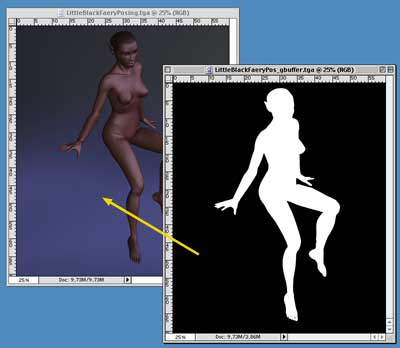 |
Finally,you have to deal with three separate files : QuidamImage.tga which isthe render itself, QuidamImage_gbuffer.tga which is a separate image ofthe Alpha channel, and QuidamImage_zbuffer which is a description ofthe model in depth. The latter one we shall’nt use here. Open therender and the Alpha files with Photoshop, select the Displacementtool, and transfer the contents of the latter into the first one. Checkthat in the View menu, Snap to > Document bounds is selected : thisshall attract the new Layer just in front to the default (i.e.Background Layer) one. |
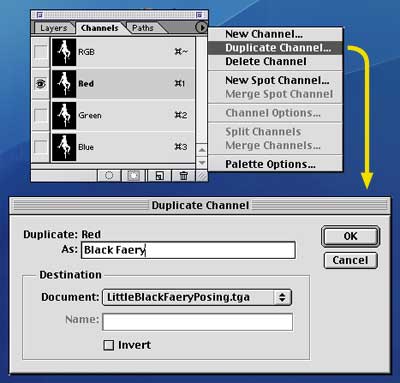 |
Thenyou use the selection potential of the Alpha file. For that, you canduplicate one of the RGB Channels of the new Layer which appears whenyou’ve pasted the Alpha image on the picture. A window appears (bottomof this figure). Rename the new Channel as “Eburnea”, or Black Faery),after which you discard the above-lying Layer. Finally you save thefile as “.psd” (do’nt forget in the Save window of Photoshop to keepthe precious Alpha channel by clicking on the adequate button). |
 |
Hovever,as said earlier, even with the very good skinning quality of Quidam andusing its Drop tool, some postwork remains necessary, and this isespecially true when limbs (elbows, knees) are flexed at 80° or more.Even the thighs are’nt correctly curved, they show some angle atmid-length. Then you have to do some postwork into Photoshop, with theClone Stamp tool, the Eraser and the Brush. The Filter Liquify (towhich you access in Psd6 by Image > Liquify and in later versions byFilter > Liquify) may only help to correct some details, but youhave to choice a big diameter of tool and very small pressure,otherwise you will have very crude results. On this pict, I’ve markedby yellow arrows the details that have already been redrawn. |
 |
Thisis an old trunk on which we shall sit down gentle Eburnea. In fact thephotograph was taken as Eburnea’s pose was finished : either you haveto pose a model according to a photograph you’ve taken earlier, or youtake a photo that suits a peculiar pose of a model, anyway it’snecessary that the two match correctly. The lights come from the rightin Eburnea’s render, so it’s necessary to reverse the pict left-rightin Photoshop’s Image menu. |
 |
SelectEburnea from the modified render with the menu Select > Loadselection that recalls the Alpha Channel. Apply Select >Modify >Contract. Take 1 pixel in the window that appears. Then apply Select> Modify > Smooth, and take also 1 pixel : this value issufficient to greatly improve the quality of the final artwork,otherwise it would look like a child’s cutting. Copy the contents ofthe selection and paste Eburnea onto the photo background, looking forthe best place for her back, hands and legs to rest comfortably. Closethe modified render without saving it. |
 |
However,some adjustments are necessary to give quality results. First of all,normally, even a kind and lightweight faery such as Eburnea should castsome shadow. This is done with a Levels Adjustment Layer. Active theBackground level, which contains the trunk of the dead tree. MakeLayers > New adjustment layers > Levels, and in the window thatappears, reduce the general brightness of the scene to get some darkrender by tilting the Grey triangle to the left. Select the Layer Maskby clicking on its thumbnail ; notice that i) the Mask’s icon is nowsurrounded by a double outline (partial double outline in PsdCS2 andlater versions) and ii) now the colours have been reset to default i.e.full Black and full White in either the Toolbar or the Colour palette. |
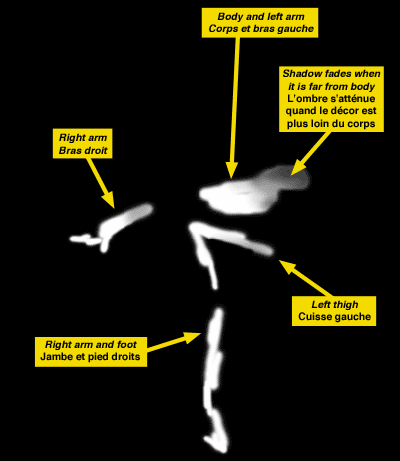 |
Paintin Black with a soft brush everything in the scene that you do’nt wantto be darkened. To help this operation, you can reduce the opacity ofthe Layer that contains Eburnea to see through what you’re doingunderneath. If you make some mistake, it’s quite easy to returnbackwards by painting in white what you’ve covered with black. Doing somakes that only Eburnea’s shadow is darkened, the rest of thebackground image stays unchanged. I have’nt painted where thebackground image is already in shadow. |
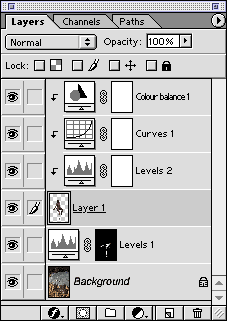 |
Anotherpoint is that maybe you have’nt correctly adjusted Eburnea’s lightswhen you made her render. So, you have to make specific AdjustmentLayers for her, I mean Layers that do’nt affect underlying pictureelements. Therefore, you have, either at the creation of the Layers byfilling the button « Group with previous layers » (Psd 6 and 7) or« Create a clipping mask from the previous layer » (Psd CS and laters),shortcut Apple/Ctrl G, to ensure that result. Otherwise, what you dowith Eburnea’s Layer shall affect also the background photograph.That’s finished, folks! |








